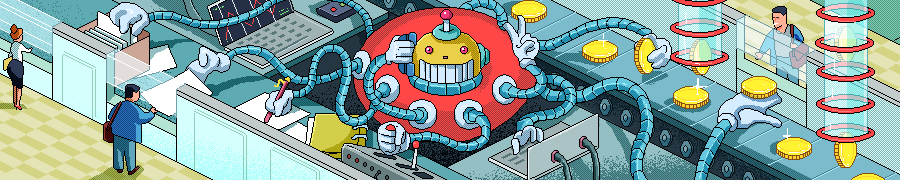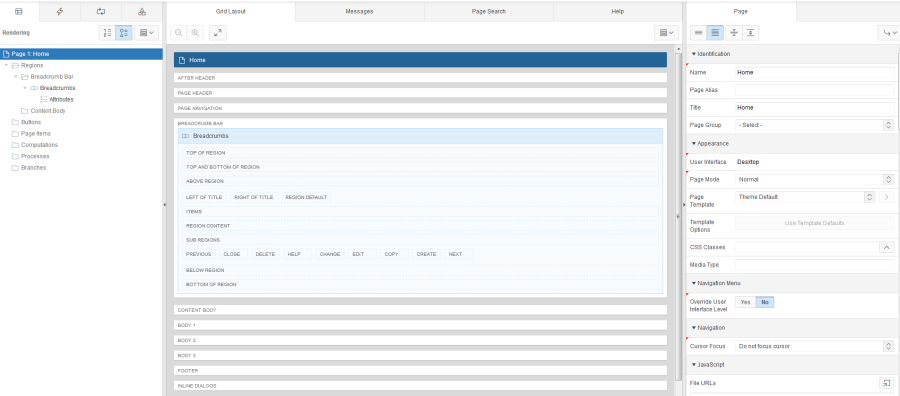Создание приложения в Oracle Apex
- В данной статье мы рассмотрим основные аспекты разработки приложения в Oracle Apex. Перед началом работы нам необходимо создать приложение в Oracle Apex. Для этого заходим в основной интерфейс разработки и нажимаем «Create» на главной странице.
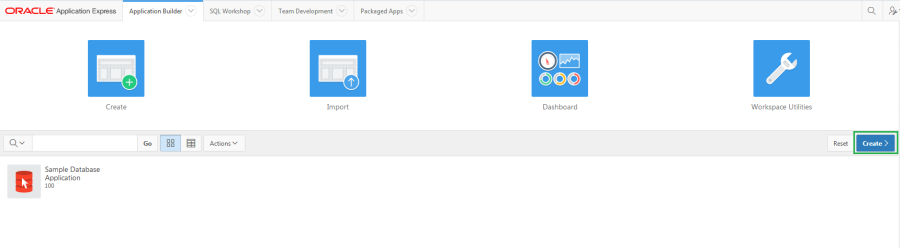
- Далее выбираем тип приложения. В нашем случае это будет «Desktop» версия приложения.
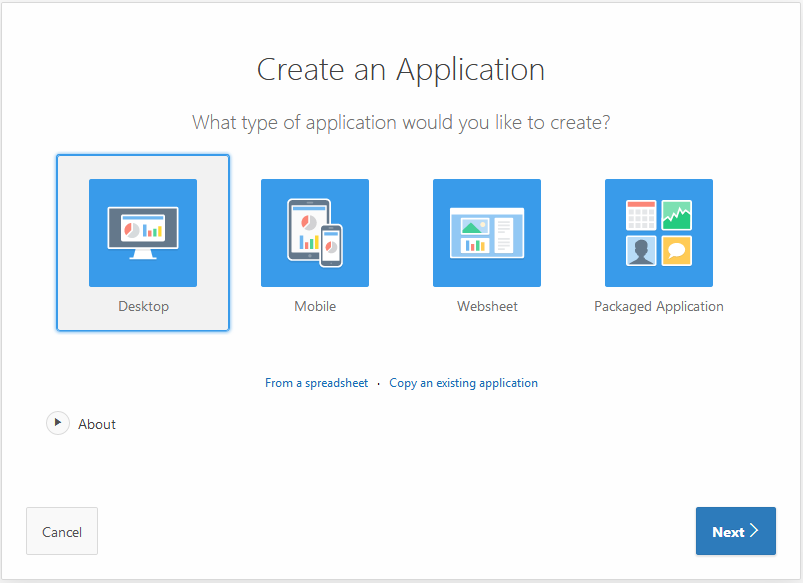
- На следующем шаге указываем схему в БД, в которой будет храниться приложение, его название, номер и основную тему.
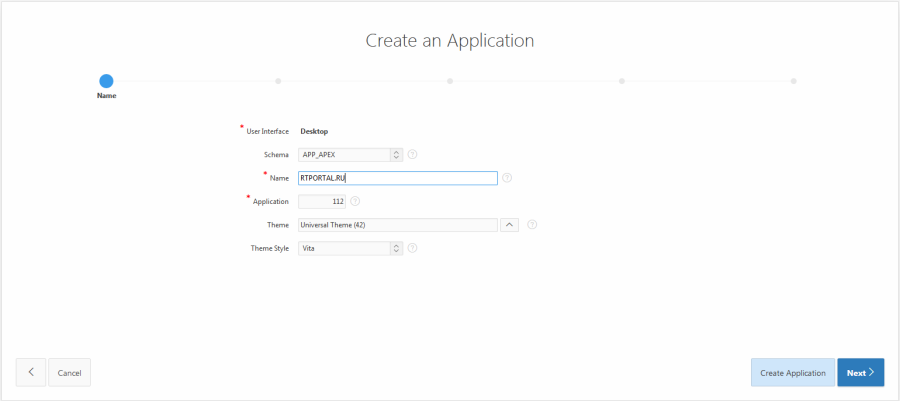
- На этапе «Pages» уже можно создать страницы для нашего приложения, но мы рассмотрим их создание отдельным шагом.
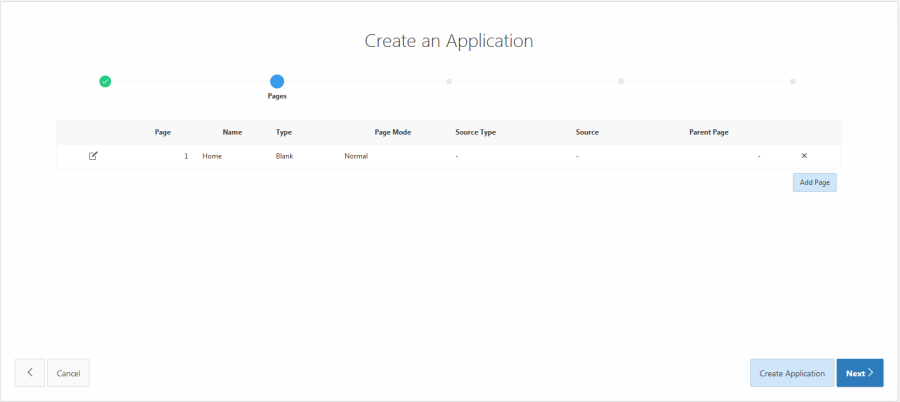
- Shared Components мы пропускаем, т.к. у нас нет компонентов для копирования из других приложений.
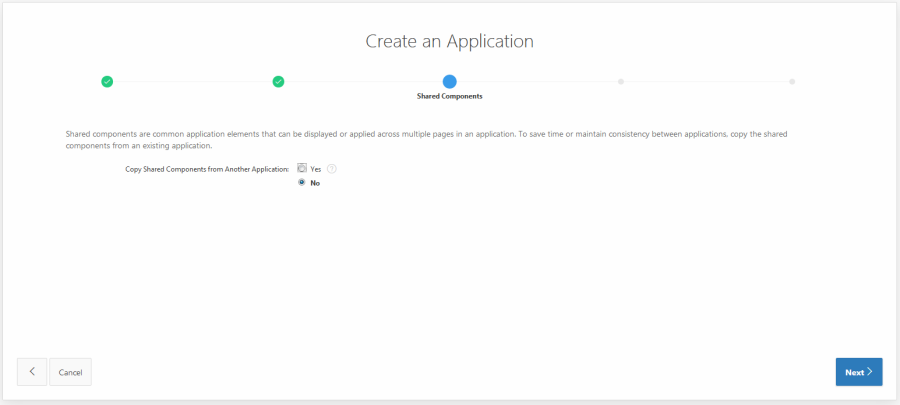
- Производим настройку основных атрибутов приложения. Такие как язык приложения и формат даты, времени.
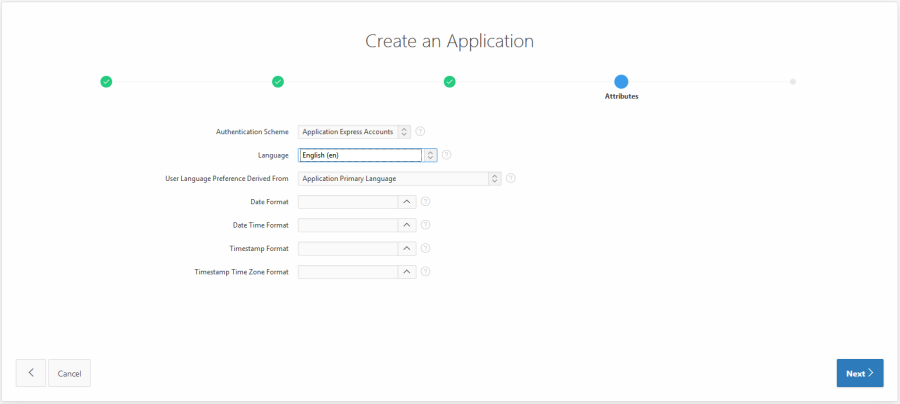
- Проверяем основные настройки приложения и подтверждаем его создание.
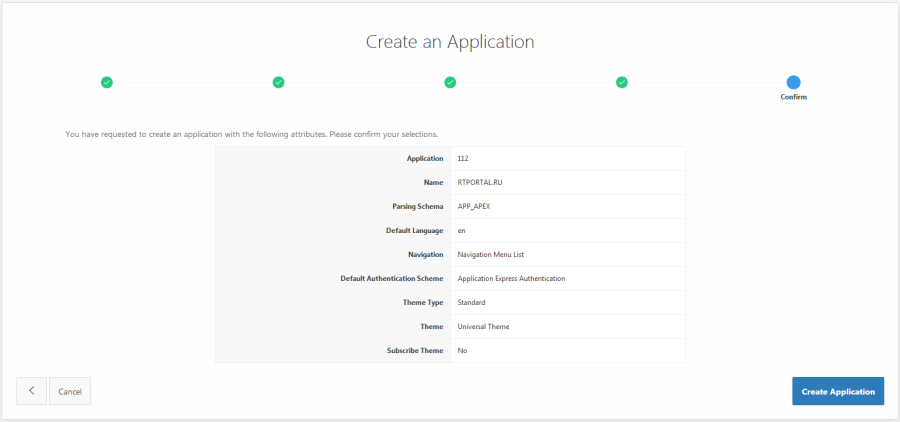
- Приложение создано, и мы находимся в разделе его редактирования. Данная среда является основной для дальнейшей разработки и редактирования приложения. Но уже сейчас мы можем запустить наше приложение с помощью кнопки «Run Application».
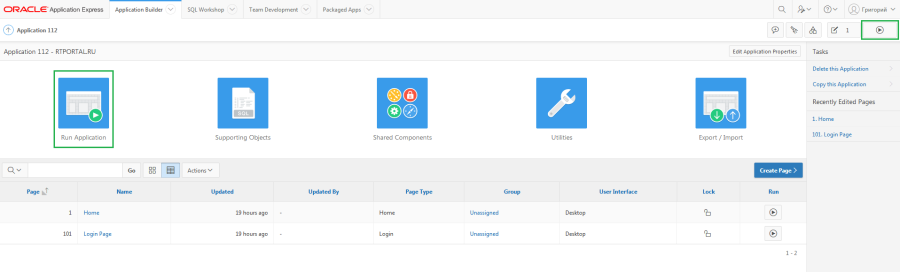
- Наше запущенное приложение. Пока что оно пустое, но уже скоро он будет обрастать новыми страницами и компонентами.
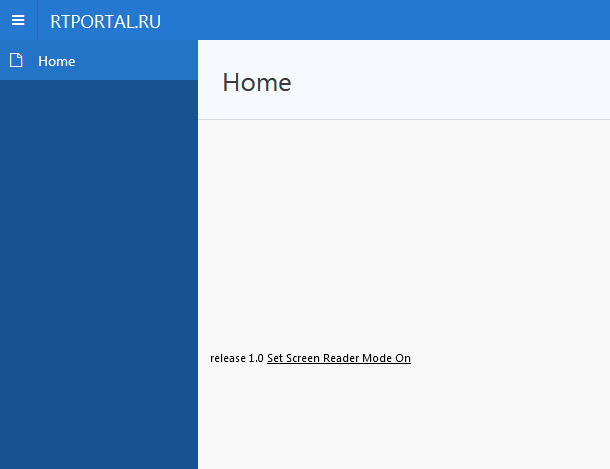
Создание страницы в приложении Oracle Apex
- Наше первое приложение создано, и мы находимся в основном разделе его редактирования. Как видим, в нём уже создано две страницы (домашняя и страница авторизации в приложение). Попробуем создать новую, для этого нажимаем «Create Page».
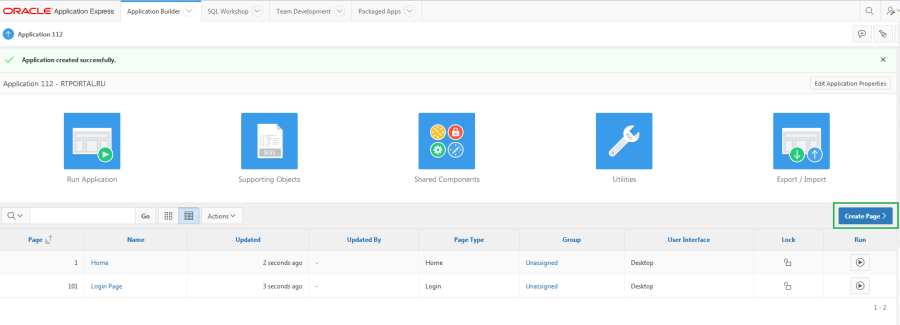
- Выбираем тип страницы. Это может быть пустая страницы, отчет, форма, график и т.д. Сейчас создадим пустую страницы, а далее рассмотрим создание регионов на новой странице.
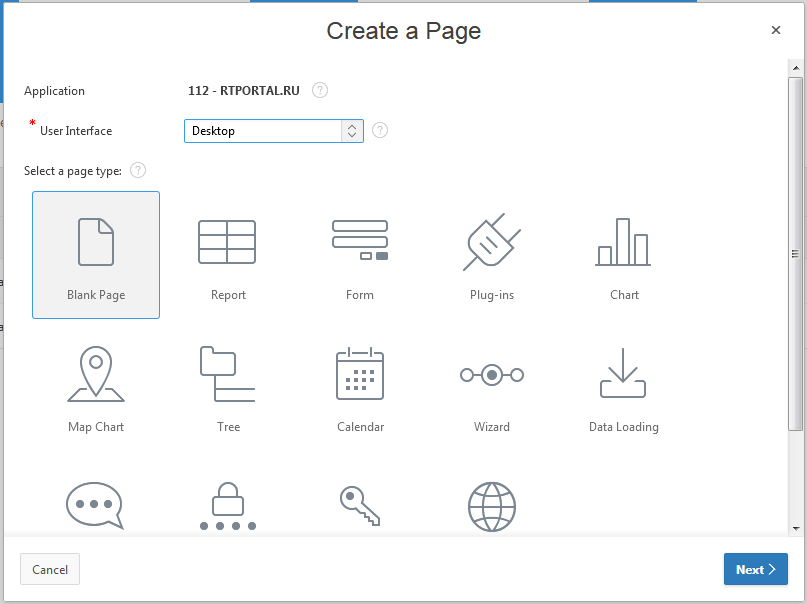
- Присваиваем имя для страницы.
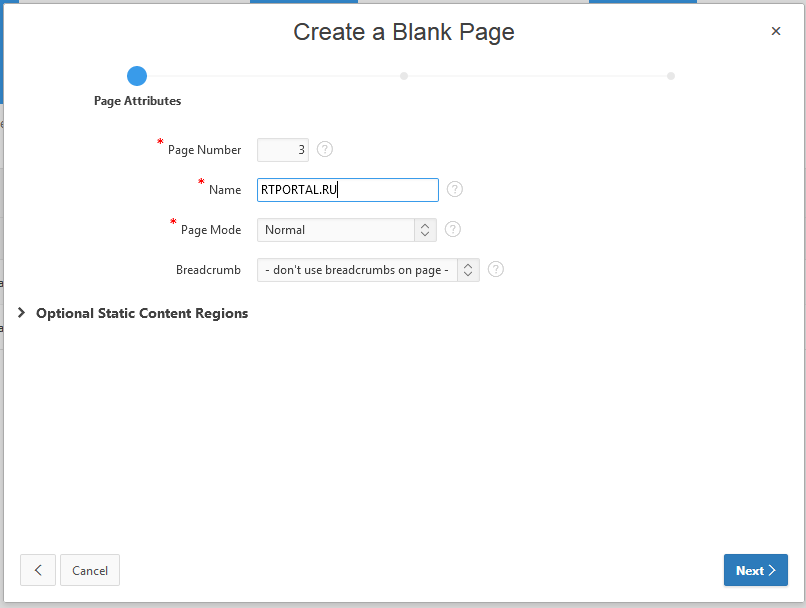
- На шаге «Navigation Menu» можно привязать страницу к разделу в навигационном меню.
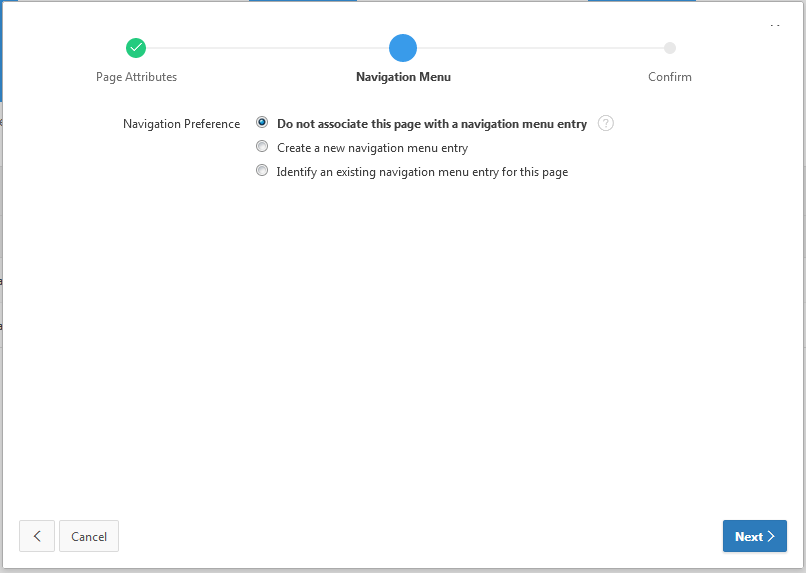
- Подтверждаем создание страницы.
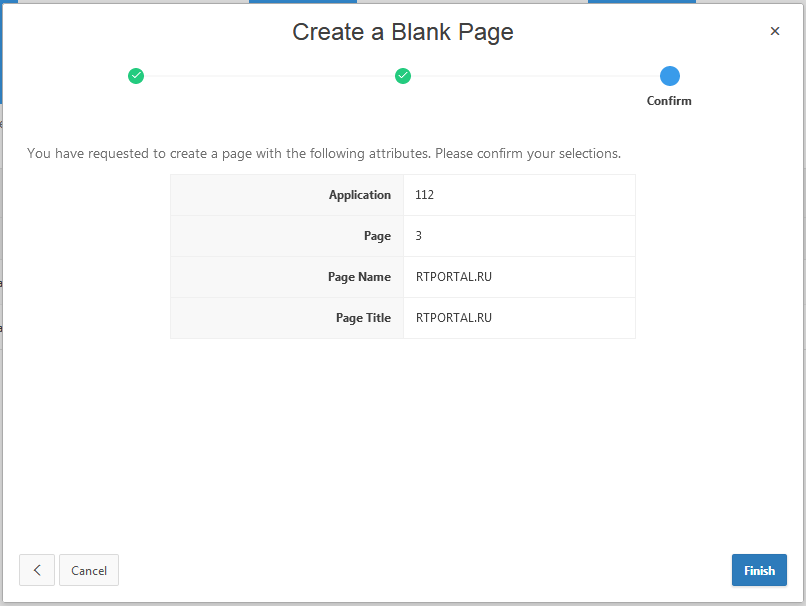
- Теперь список страниц в приложении пополнился новой страницей.

- Если выберем нашу страницу из списка выше, то попадем в основное меню создания, редактирования и обзор всех компонентов страницы. Для более наглядного редактирования компонентов на странице можно использовать «Page Designer», для этого необходимо перейти в соответствующий раздел.
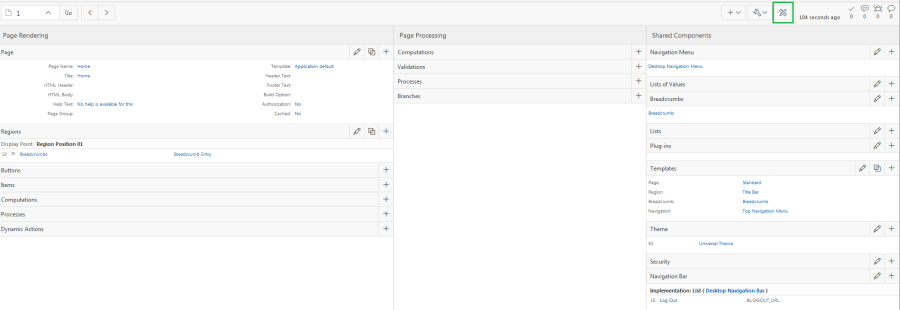
- Внешний вид раздела «Page Designer» выглядит следующим образом:
Создание графика (Chart) в Oracle Apex
- Для создания графика в Oracle Apex на новой странице, в разделе редактирования страницы необходимо создать регион с типом «Chart». Регионом в Oracle Apex является некий контейнер содержащий набор информации (графики, отчеты, кнопки, формы и др.).
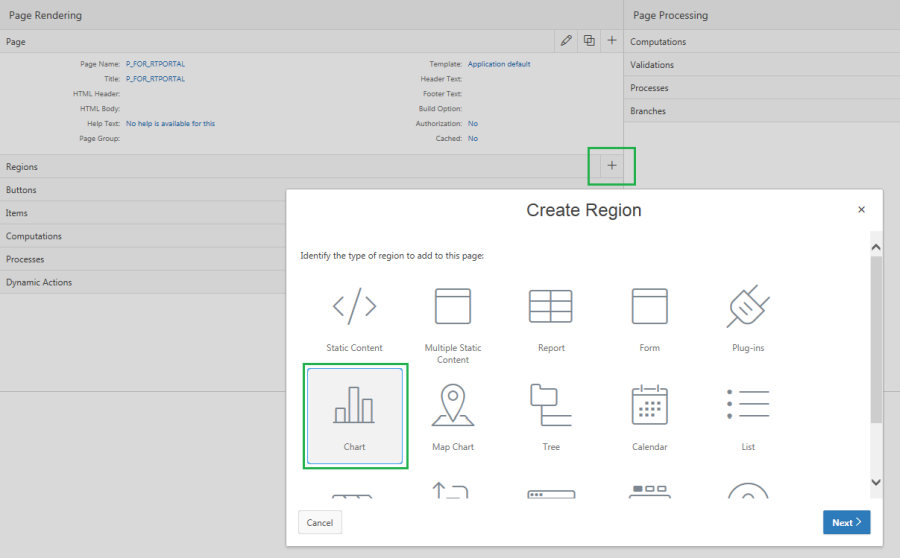
- На следующем этапе выбираем тип отображения графика на странице (Flash/HTML), в нашем случае это будет HTML5 и тип графика – гистограмма.
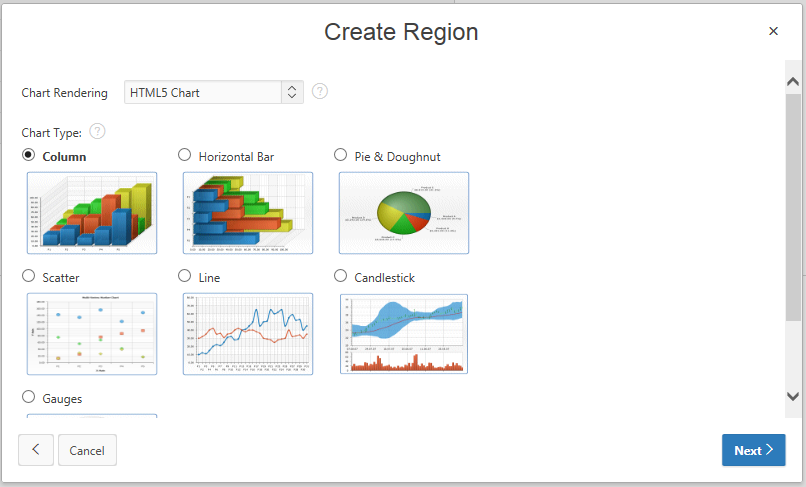
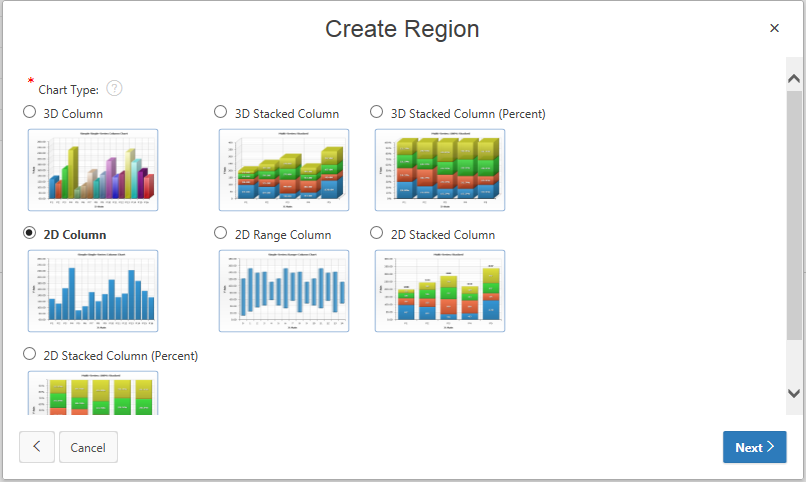
- Затем производится настройка атрибутов региона.
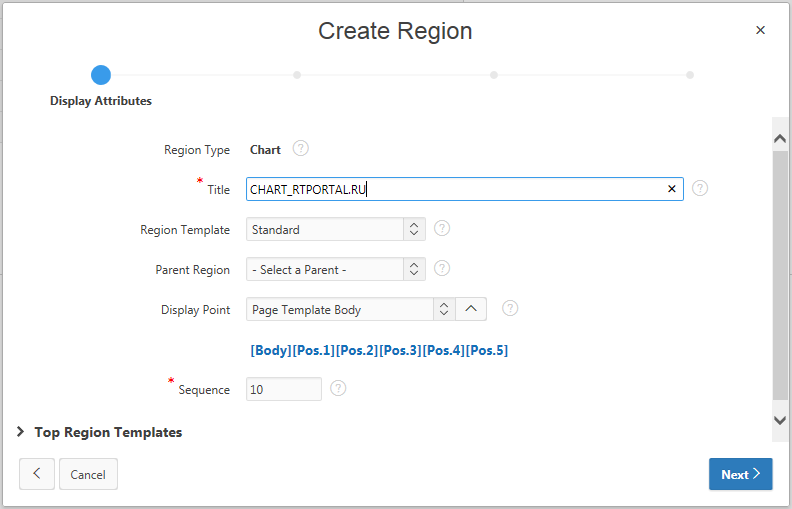
- Указываем название для графика. Также на данном шаге можно выбрать отображение значений на графике, имя аксис, отображение легенды, сетки и цвет заливки графика.
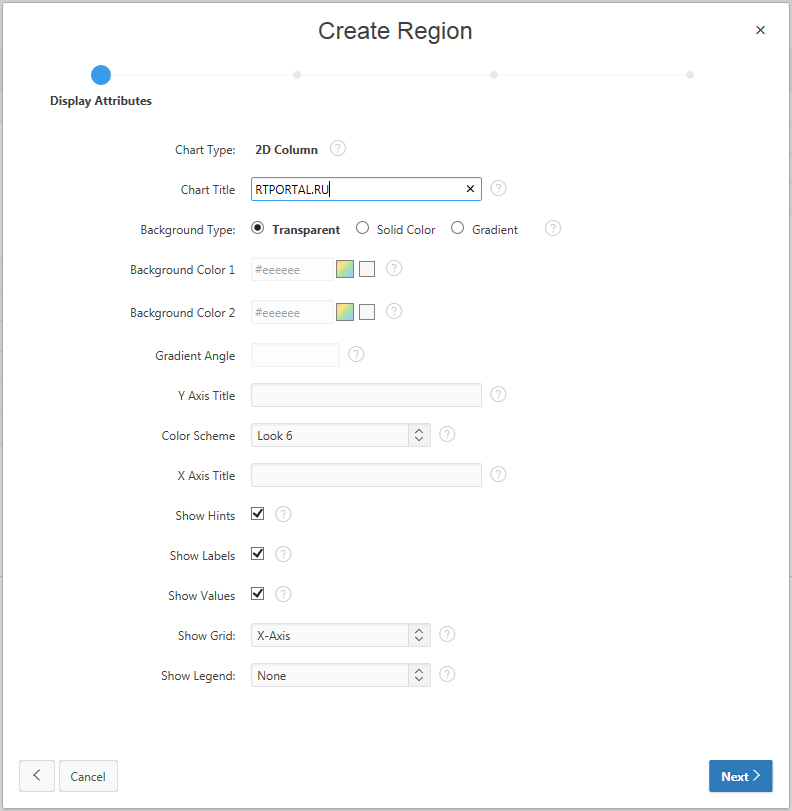
- На этапе «Source» задаем сам запрос для построения графика. На этом же этапе можно указать максимальное количество выводимых строк для построения графика и сообщение, если данных для построения графика будет не хватать.
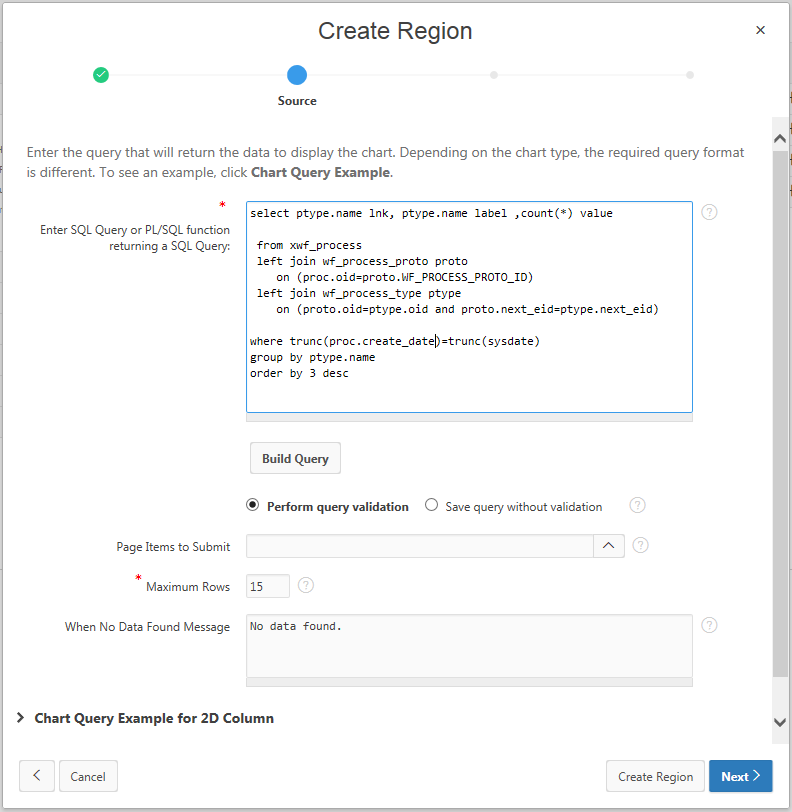
- На последнем этапе можно выбрать схему авторизации для данного региона (если были созданы заранее).
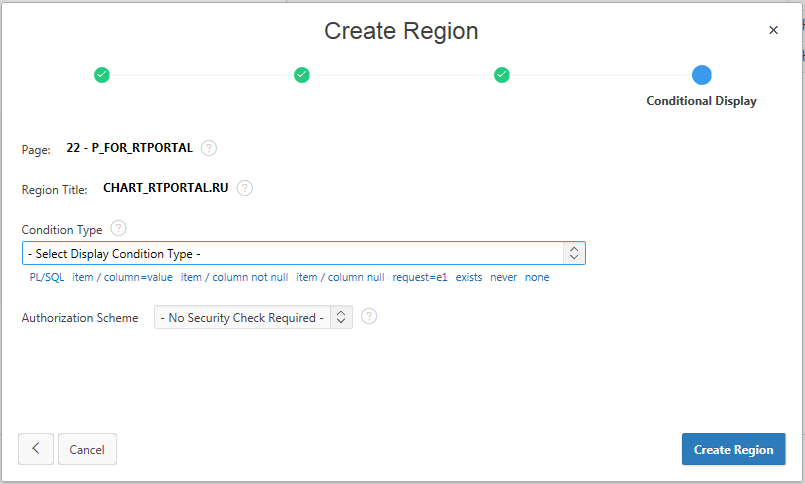
- После того как мы создали регион, в меню «Chart Attributes» можно задать дополнительные настройки графика, такие как размеры графика, цветовые настройки, параметры отображения элементов графика, настройки легенды, создание второй серии графика, а также Drill Down до следующего уровня графика и многое другое.
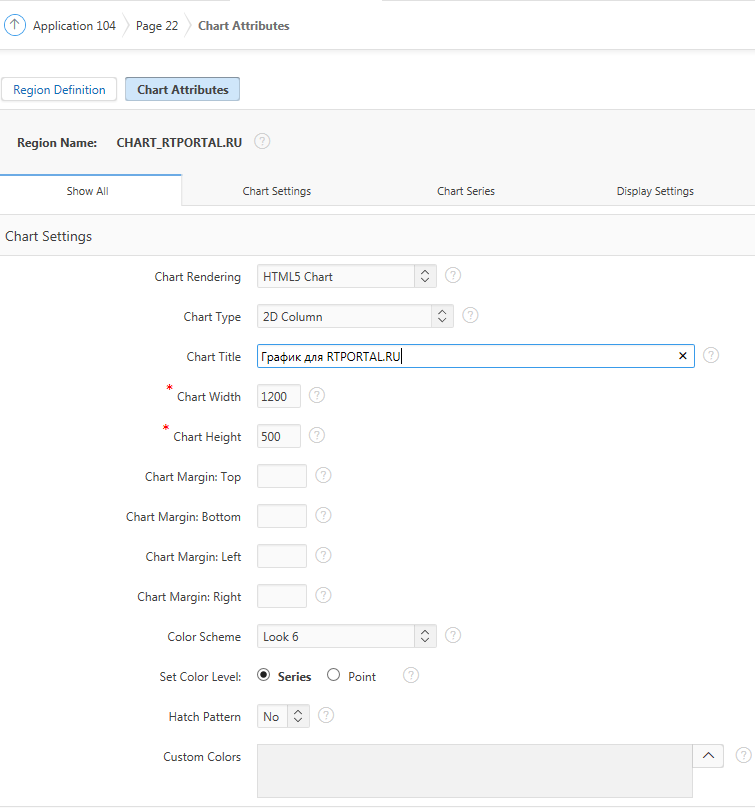
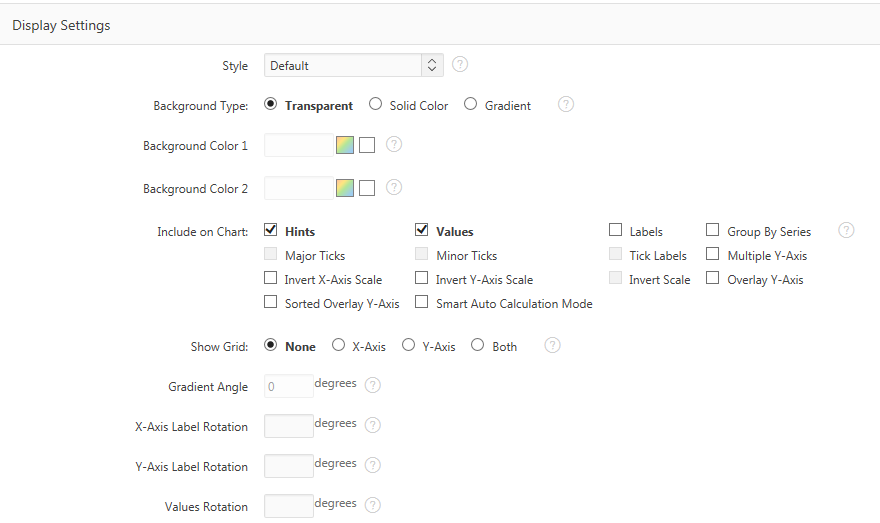
- После того, как разобрались с дополнительными настройками можно запустить приложение и посмотреть, что получилось.
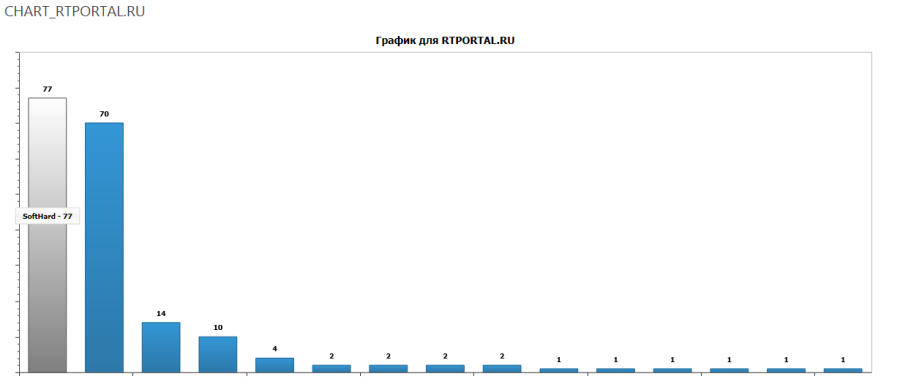
Создание интерактивного отчёта в Oracle Apex
- На странице создаем регион с типом «Report».
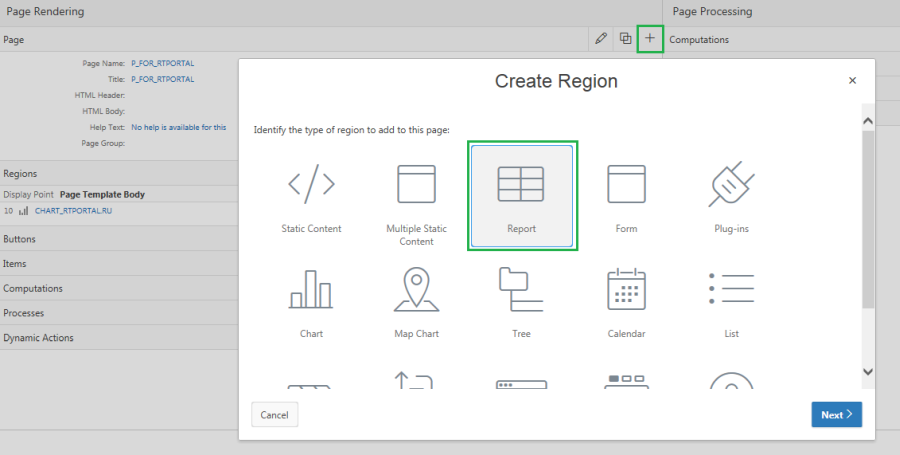
- Выбираем тип «Interactive Report», т.к. ряд возможностей работы с ним шире, чем у классического отчета.
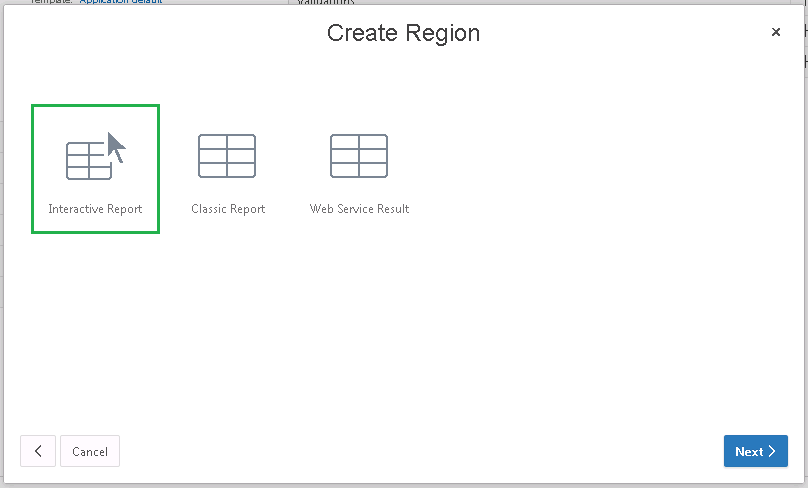
- Задаем название региона.
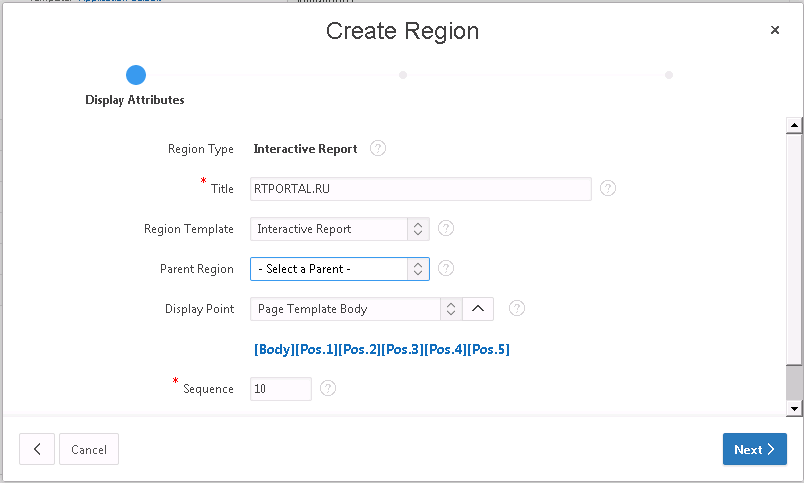
- На этапе «Source» задается текст запроса для отчета. Его можно указать как привычным скриптом, так и построить через «Query Builder» выбрав пункт «Table».
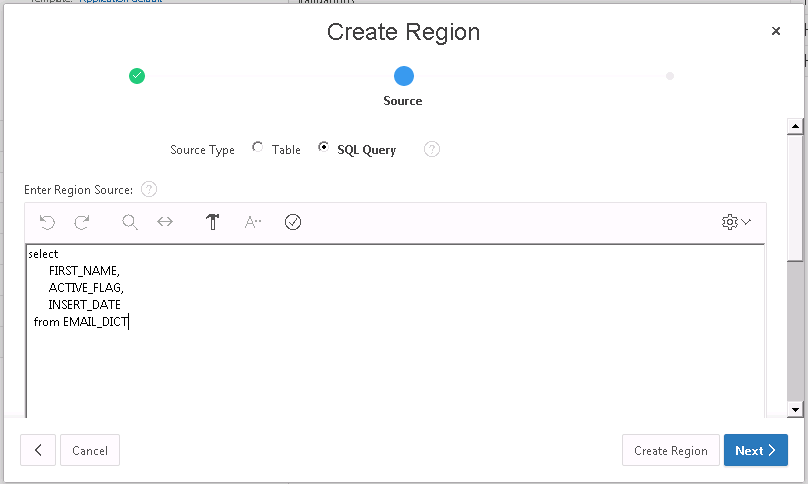
- На последнем этапе можно выбрать схему авторизации для данного региона (если были созданы заранее).
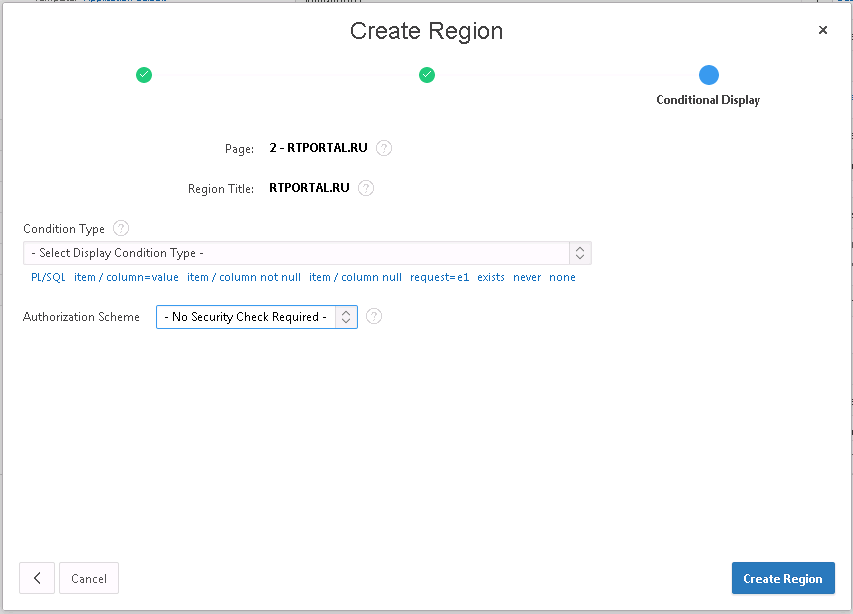
- После создания отчета запустим приложение и посмотрим на результат. В отличие от классического отчета в интерактивном имеются функции сортировки и фильтрации данных, а также имеется возможность быстрого построения графиков на основе данных в отчете.
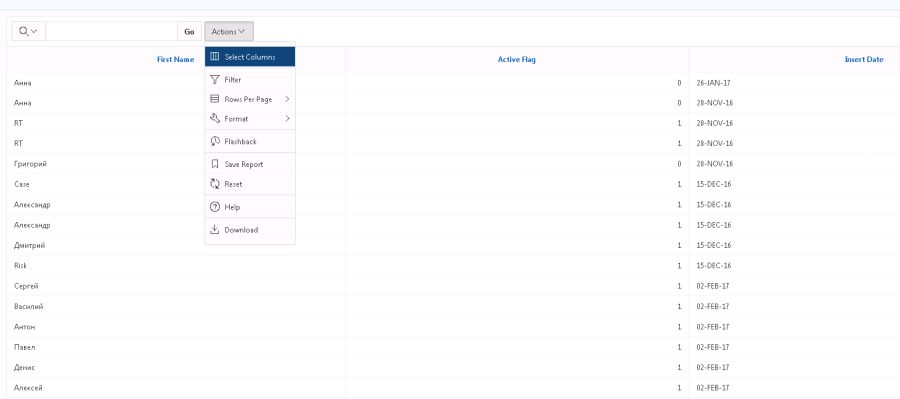
- Для настройки дополнительных атрибутов отчета необходимо зайти в настройки региона, кликнув на его название.
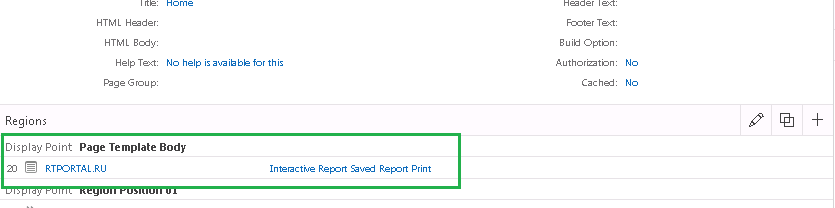
Работа с оглавлением приложения
- Для демонстрации создания и редактирования многоуровневого оглавления в приложении Oracle Apex, создадим несколько страниц, где в названии будет указан уровень в оглавлении.
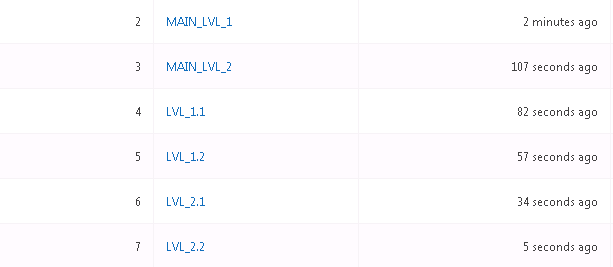
- В разделе «Shared Components» выбираем раздел «Navigation Menu».
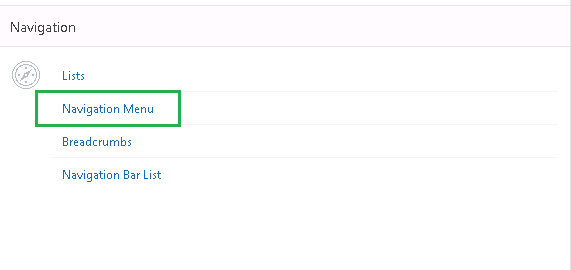
- На странице «List Details» необходимо добавить запись в меню навигации. Для этого в пункте «Page» выбираем страницу, на которую будет ссылаться раздел меню, а в пункте «List Entry Label» указываем название пункта меню.

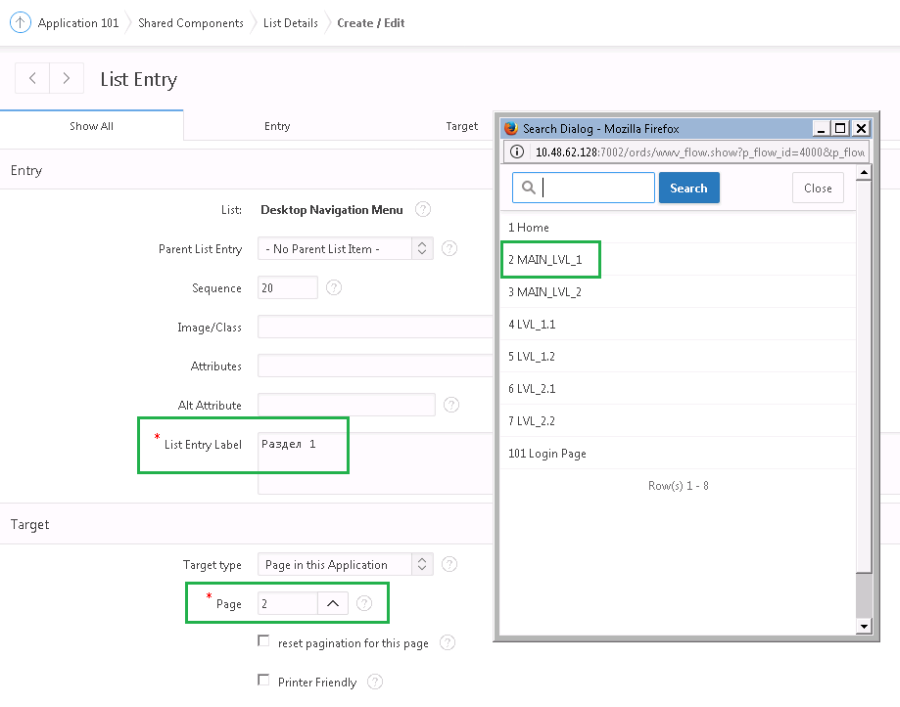
- Для добавления дочерних разделов меню, для новой страницы повторяем предыдущий шаг, но в качестве родительской страницы, в пункте «Parent List Entry», выбираем необходимый раздел.
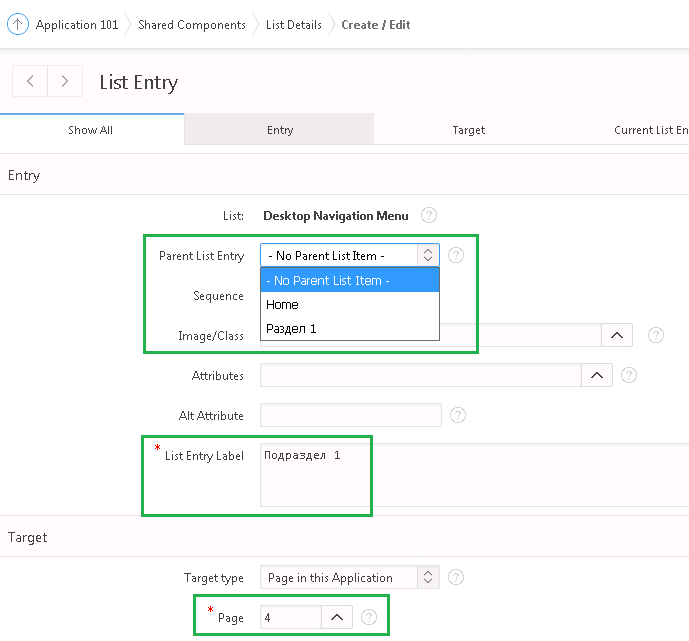
- По завершению работы с добавлением разделов меню, в структуре «List Details» мы видим названия разделов, родительский пункт меню и уровень в меню навигации.
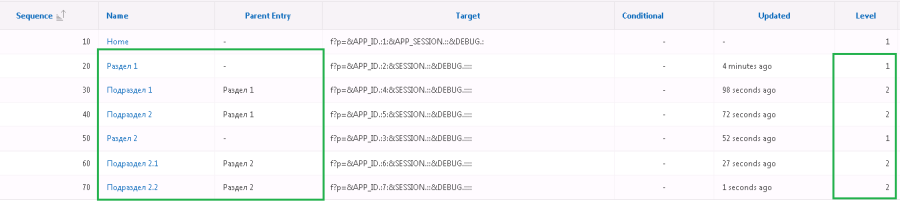
- Теперь меню навигации в нашем приложении выглядит следующим образом.
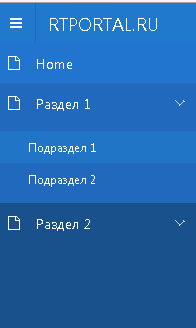
- Как видите, разработка приложений в Oracle Apex довольно удобная и простая, что простыми действиями позволяет создавать интересные приложения. Следите за новостями на http://www.rtportal.ru – будет еще много полезных статей.
Другие статьи на тему APEX:
- Установка и конфигурирование Oracle Application Express 5 (APEX) и Oracle REST Data Services 3 (ORDS) для сервера приложений Weblogic 12
- Создание домена в weblogic 12с и запуск его как службы Windows
- Настройка доменной аутентификации в Oracle Apex
- Как настроить постраничную авторизацию в Oracle APEX
- Подключение схемы (таблицы) в Oracle Application Express 5 (APEX)
- Создание приложения в Oracle Application Express 5 (APEX)
- Перенос APEX приложения из среды разработки в продуктовую среду